If you'd like, you can read the release notes on the forums:
http://forums.gfi.com/Dashboard-v521-and-Agent-v8101-RC-m900804700.aspx
The new Dashboard version 5.21 will be released overnight 28 November 2011, possibly by the time you read this. Here's a quick outline of just some of the new features. These are mainly concerning Patch Management and the added functionality that 5.21/8.10.1 gives to GFIMAX's strongest feature.
First off, you'll notice that the Patch Management feature has a new icon associated with it: gone is the 'software box' (a what? who needs a box for software?) and in it's place a "shield" that illustrates the security protection that the Patch Management/Vulnerability Scan feature truly represents.
 | ||||
| Patch Management menu on the Settings Menu |
From here you can enter the Settings/Dashboard Policy window that looks about the same as it used to, but with new features embedded. First off, something many have been asking for:
3rd-party patch auto-approval
 |
| Auto Approval section of Patch Management Policy Settings |
- The (obvious) addition of the Other Vendors heading that includes Mozilla, Adobe, Java, among several other vendors.
- The change in verbiage of the Approval options. Gone is the good-for-nothing "Do Nothing" option, replaced with "Manual" option indicating you will approve the patch in the Approval Policy dialogue or on individual agents. The other options, "Ignore," and "Approve" are the same as previous versions.
- Ignore: you can select to automatically NOT install patches and not be alerted/notified when they appear.
- Approve: have the first step of our 2-step patch installation process automatically as soon as the missing patch is discovered. (Step 2 - the Installation Schedule - is covered next)
Tip/Note: by default, all 3rd-party patches are set to Manual Approval as that is how they've previously been handled.
Approval Policy view changes
If you're approving multiple patches across multiple vendors, clients, and/or sites, you'll notice this view has been updated as well. Most notably, the Release Date is shown in its own column on the dialogue. The "Do Nothing" verbiage rears its head here still, but I guess it does fit in the menu a whole lot better than "Do not make any changes to the setting applied to this level as defined in the Patch Management Policy"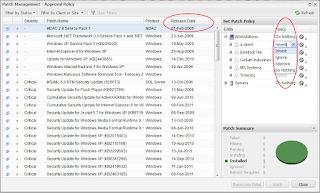 |
| New Approval Policy Dialogue |
After it has been approved - either automatically or manually - the dashboard will indicate that status of a patch in a new column:
 |
| Column View for Patches |
Patch Installation Reboot Options
Yes, Patch Management will now let you know if a patch failed because it requires Windows to reboot. As part of your Patch Management settings, you can configure this at a Policy level within the dialogue: |
| Installation Schedule / Reboot Options |
- "Never" - Do not reboot a computer, even if a patch requires it. After deployment, the Patch tab on an agent will show the patch as "Reboot Required" (shown below)
- "When Required" - Will automatically reboot the machine after the Installing patches are completed.
and - "Always" - reboot the computer after patches are installed, period.
Override the installation schedule
Force 'immediate' installation
Now that the patches are Approved, the Second Step of Patch Management deployment is the Installation Schedule. This is typically accomplished by choosing a day (or days) of the week and time in the Policy view. However, you can select Manual Installation as a 'schedule.' In this case, patches will never be installed even when they're approved. Up to now, you could force the installation of patches from the Server/Workstation menu, Patch Management sub-menu.
Tip/Note: There are two roughly equivalent options allowing strict management of patch deployment. I will cover these options & techniques in an upcoming post.Dashboard v5.21 improves this in two ways as shown:
 |
| New Install Patches override |
 |
| Install schedule dialogue |
The second improvement -- is it? Could it be? Are you serious? Can we..?!!? YES, yes you can select multiple machines in your dashboard by using Shift+click and Ctrl+click. When you do so, the Server/Workstation menu will change to the 'multi-menu that you see above. Options that are applicable to multiple machines will be the only ones available. In the case of the Install Patches dialogue, all systems selected will have this command sent to them.
If a deployed patch requires a reboot and it hasn't been set to automatically do so, the Patches tab will show a new group header indicating that status:
 |
| Reboot Required Patch |
The Summary Tab will also show an explanation of the required reboot as it did with Managed Antivirus.
 |
| Summary tab indicating required reboot |
 |
| Reboot Now & Later |
This merely scratches the surface of the features included in the new dashboard 5.21 and RC8.10.1. Please read the Release Notes which are posted on the Forums and will be added to your Help file Appendices after the update.


