By: Ernest Byrd
Performance Monitoring Checks are essential for understanding the Health of the Servers in your Client's environment. But what do you do when you want to quiet the Alerts down for a little bit? Maybe for that routine Backup that you know occurs every week night.
If it does, then you have discovered the option to pause communication for the GFI MAX Advanced Monitoring Agent. That is great, but can be quite time consuming when you have to do this manually for each Server Agent. Let me tell you a story of a way to reduce some Alert noise and place your Agent into "Maintenance Mode".
It’s Friday night and I’m about to sit down for a Movie with the family, but I know I’m forgetting something…
Movie? Check.
Popcorn? Check.
Hmmm. What am I
missing? Oh yeah - I’m handling after-hours call duty this weekend! It’s been a long week and I just want a
break, but I remember Eric telling me yesterday that last Friday night he
received several Performance Monitoring Alerts from our Customers using tape drive
backup solutions.
I told him that shouldn’t be the case, because I know I
configured the Performance Monitoring Alerts following the practice: Fine-Tune
your Performance Monitoring checks in GFI MAX RM.
Now
thinking on it,
some of those Tape Drive Backups do run for an extended period of time. How can I simply turn off the Performance
Monitoring Checks for a few hours so I can enjoy this movie in peace? I remember seeing something the other day at:
http://fixitscripts.com/ . Let me go check it out.

I’ll give it a quick search. I believe it was called Maintenance Window…
I'm pretty sure this is it:
Let me scroll to the bottom of the article to download the script:
Ok, I have the file downloaded and Saved. Now I’ll upload it to my GFI MAX Dashboard’s Script Repository for use:
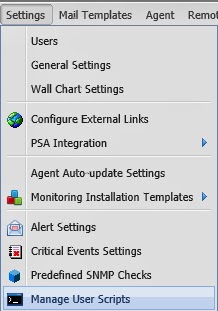
After the Manage User Scripts window is displayed, I'll give the script a name of Maintenance, define usage variables that were given when I downloaded the script, and set it as an Automated Task. Following this, I'll browse to the script which I previously downloaded and select it.
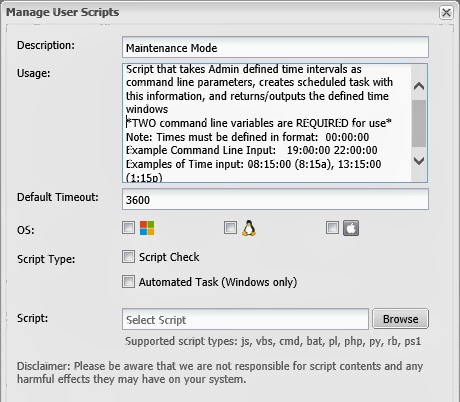
To put this script to use, I will select the Backup Servers in my GFI MAX Dashboard and configure an Automated Task for each. For the Automated Task I’ll need to configure a time interval when the Backups should run:
In the Command Line: field, i'll give the two required time windows. These should be the times outlining when the scheduled operation (in this case, a Backup) occurs.

Next, I'll configure the At Time: field to be when the Automated Task will send to the Target Device. This time should be a time earlier than the Backup Window which is specified through Command Line (previous step in the wizard).
Click Next>, then Finish.
Done. No more Performance Monitoring Alert Notifications! Even better, this Automated Task will be “recorded” (or “audited”) in the Automated Task Report, and the Backup Window times reflected on the “Outages” tab for each device.
And best of all the popcorn is still warm…




