Optimizing Functionality for VMware Virtual Servers
A standalone server with ESXi is a powerful tool for small
to medium businesses because it allows for a vast amount of virtualization
functionality with no license fees. Utilizing the functionality of the MAXfocus
RMM to monitor, manage and back up virtual machines is a smart move for you and
your clients. MAXfocus RMM has incorporated functionality to monitor VMware
ESXi hosts, monitor and manage virtual machines and provides a robust solution
for backing up VM’s in the cloud.
This article will cover:
- Configuring monitoring checks for ESXi host
- Monitoring and managing VM’s
- Backing up VM’s with Managed Online Backup
Monitoring
ESXI Host Servers:
Since you can’t load an agent on an ESXi server, you will
need to use any Windows Server with a MAX agent on it. This could even be a VM
on the host server; however, using another server that is separate from the
host being monitored would be preferable for obvious reasons.
The first step is to open your Max dashboard and choose the
server that you are going to use to monitor the ESXi host. In the south pane of
the dashboard choose the “Checks” tab and then select “Add Check > 24x7
Check > Script Check”. In the dropdown, tou
are able to choose the script that matches what you wish to monitor.
1. Datastore Free Space
2.
CPU Health
3.
Fan(s) Health
4.
Memory Health
5.
Sensors Health
6.
PSU Health
7.
Storage Health
8.
ESXi VM Inventory
9.
Virtual Machine Power State
Populate the host by DNS name or IP address and enter the
username and password used to access the host.
You have now set up a Script Check. If the health of any
part of the system you are monitoring degrades, the check will fail. Depending
on how you have your alerts configured, you will be notified via email and or
SMS.
Monitoring
and Managing VM’s:
Monitoring
and Managing a Windows Virtual Machine is just like monitoring any other
computer. One simply deploys the agent via the appropriate process and then
moves on to configuring the services and customizing the Performance Monitoring
Checks. Turn on the desired services from the
1. Take
Control (Team Viewer)
2. Remote
Background
3. System Tray
4. Patch
Management
5. Managed
Anti-Virus
6. Web
Protection
7. Managed
Online Backup
Next, because all server hardware and resources are vary, it
is impossible for us to properly guess the thresholds that your servers will
require to properly report potential issues. We are going to explore setting
the correct threshold for memory. At that point you will understand how to
configure the other thresholds.
Partners often ask me “How do you know where to set the
thresholds”. The answer is simple: you are really not monitoring for
“performance”, you are monitoring for variation in the behavior of the server.
If server A consistently has 70% processor utilization, that is simply too high
for great performance; however it might still be “normal” for that server. If
Server B consistently uses 10% of the processor and it jumped to 70% you would
know there is an issue. Therefore, set the threshold for server A at 80% and
server B at 15%.
Choose the Performance
Monitoring Check – Memory and then click on “More Information”
More Information:
You can see that the threshold for Non-Pageable
RAM is set incorrectly because it is all red. Next, click the “View Report”
button in the upper right hand corner.
View Report: The
red line is the threshold, the green line is the average. If the red line is
below the green line, the check will fail.
Change the threshold:
Right click on the Performance Monitoring Check and choose “Edit Check”. Change
the “non-paged pool to 100 and click OK.
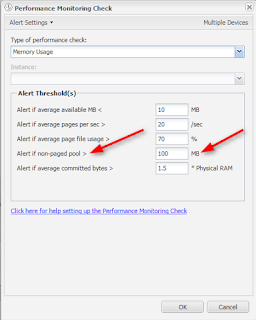
The agent will automatically build the necessary Checks
depending on the role of the server. If it is an Exchange server, it will build
the Checks to monitor the Exchange Datastore and all the related services. You
so not have to spend your time building additional checks for a server unless
you need additional monitoring configured. For instance, you might want to
build an SNMP Check to monitor the local server RAID array. Building SNMP
checks is beyond the scope of this article however this link to another article
will help explain the process. http://www.allthingsmax.com/2014/02/take-snmp-walk-creating-new-snmp-checks.html
Backing up
VM’s with Managed Online Backup:
Managed online backup allows you to backup files, system
state, databases, Exchange and virtual machines on an ESXi host. The first step
to backing up a VM is deploying an agent that has Managed Online Backup (MOB)
enabled.
The Backup Manager is automatically downloaded to the server
systems in that site. If you just want to deploy the backup manager to a single
server and not the entire site then simply right click on the server in the
dashboard and choose “Edit Server” and turn it on under the Managed Online
Backup tab.
Use Take Control to remote into the server desktop and click
on the Backup Manager Icon on the desktop.
Select the Backup Tab and under the VM section click “ADD”
Click the “Add” button again and enter the IP address of the
ESXi host and the username and the password and click save.
You will then be prompted to select the VM’s that you want
to backup.
In the event that you need to restore a VM, downloading it
from the cloud could take longer than you have in an urgent situation. If you
have the space on the local network you have the option of keeping a local,
fully encrypted copy of everything that is being backed up to the cloud. Select
Preferences and enable the Local Speed Vault.
Managing and Monitoring Virtual Machines is very important
and profitable for Managed Service Providers. With all the functionality that
is incorporated into the dashboard you can offer your clients real value in
this solution.
















