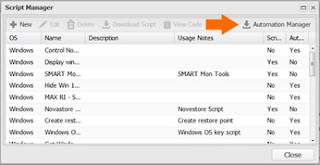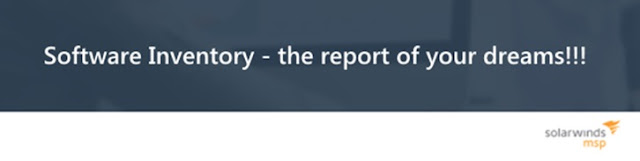 Written by Robert Meehan
Written by Robert MeehanHow often do your clients ask for a list of the software applications which is running on their workstations?
The goal of this article is to show you a process to collect this information through an Automated Task and deliver it in a report for client consumption.
There are a few things that you need to put into place prior to getting a report for the client.
They are:
1. A script which will be utilized by an Automated Task,
2. An Automated Task deployed to a client/site/device,
3. Run a report for the Software Inventory task for use in an Excel like program.
This is easy but there are a few steps to get the report and they will be documented here with images.
From within the RMM Dashboard: Download the Automation Manager from Settings> Script Manager> Download Automation Manager and then install Automation Manager
Open Automation Manager
- Start a New Script and name it “Software Inventory” or something which makes sense to you.
- Search for software inventory,
- Drag the Software Inventory from the left pane on to the design pane to just under the Start button,
- Save the file File> Save As “Software Inventory.amp”,
- Back in RMM Press: Settings> Script Manager> New,
- Add the Name, Description, Type, OS and browse to the Software Inventory.amp script which was created in step 4,
- There are several methods to deploy the script to a device. They are: right click on the client/site/device and select Task> Add and then search for the User Defined > Software Inventory or Add the task to a monitoring template and deploy it to the client/site/device,
- Select both Servers and Workstations > press Next,
- Add a Descriptive Name> Software Inventory then press Next,
- Select Once per Month for the Select Frequency Method and the 30th for the Day of Month then press Next,
- Press Next,
- Select the devices which you would like to add the Software Inventory task and click Add Task.
After the 30th OR 28th of the month you can generate the Software Inventory report
- In RMM select Reports> Automated Tasks Report,
- Select the From and To dates, Clients and Task> Software Inventory then press Generate,
- Press CSV Export to Open with Excel or Save File.
After some scrubbing of the CSV file you will have a report which can be given to a client after you have manipulated the data for ease of client use.
Hints:
- To expose the list of software in the cell In J2 I used the formula =CLEAN(G2) which removes all the “non-printable” characters from a cell (AKA the awkward page breaks and tabs),
- I then replaced ; ; with a unique single character and also replaced the space in front of Name: and then used Text to Columns to separate the installed software into individual columns for reporting.